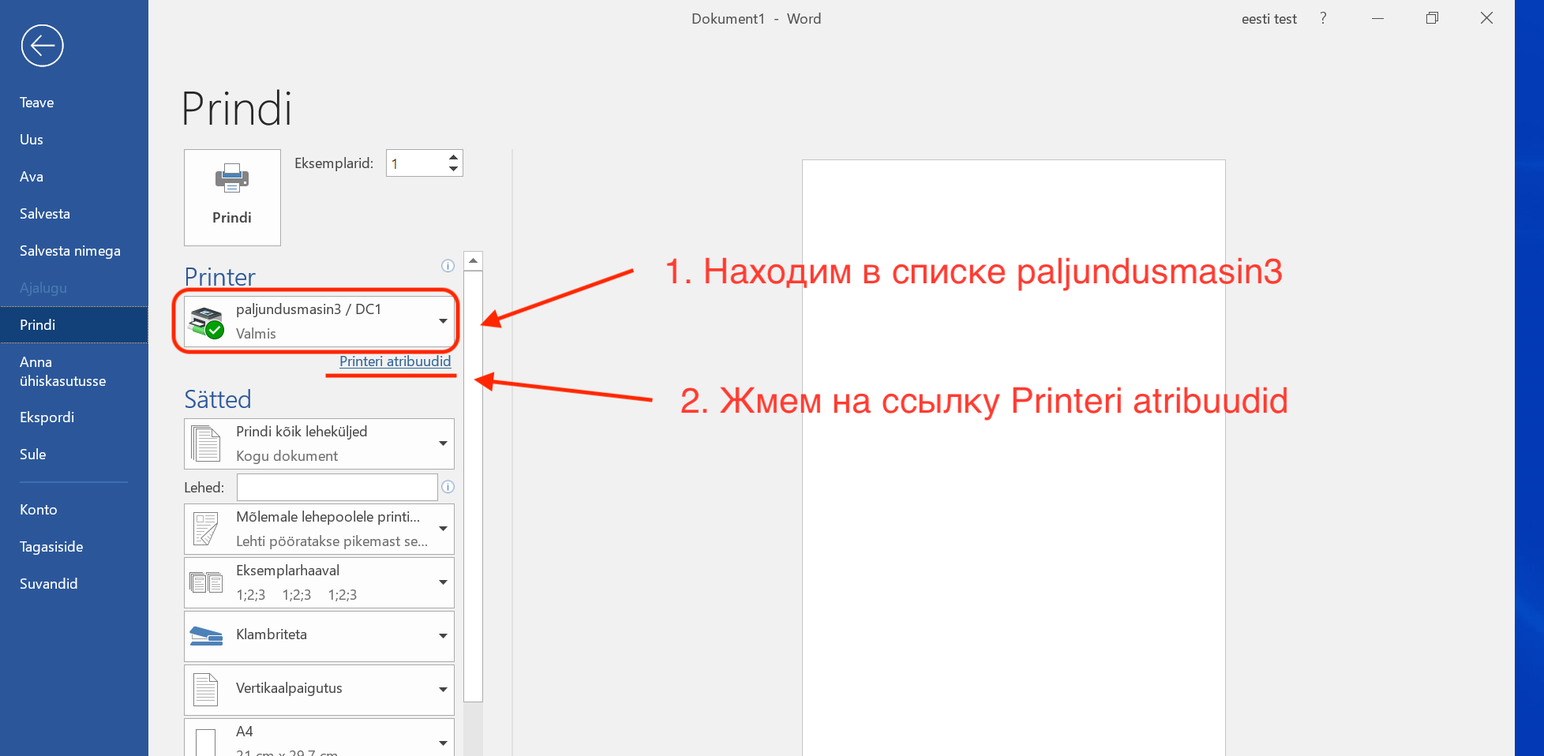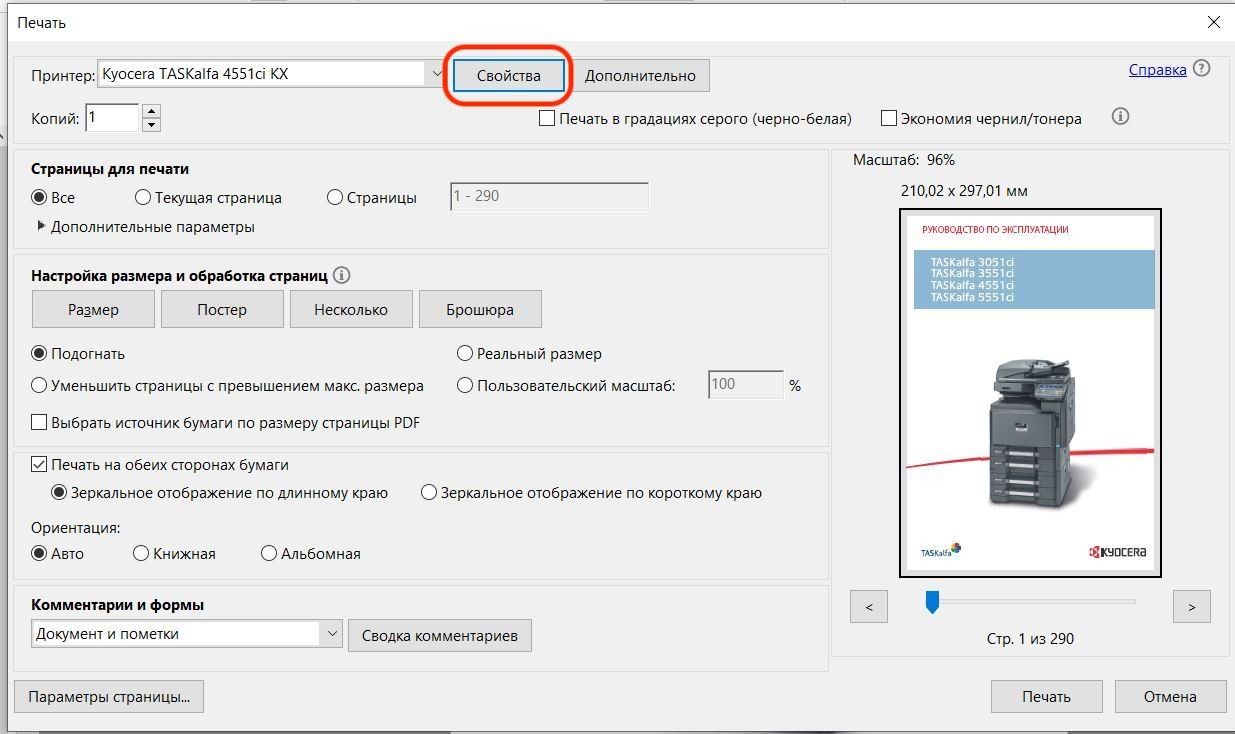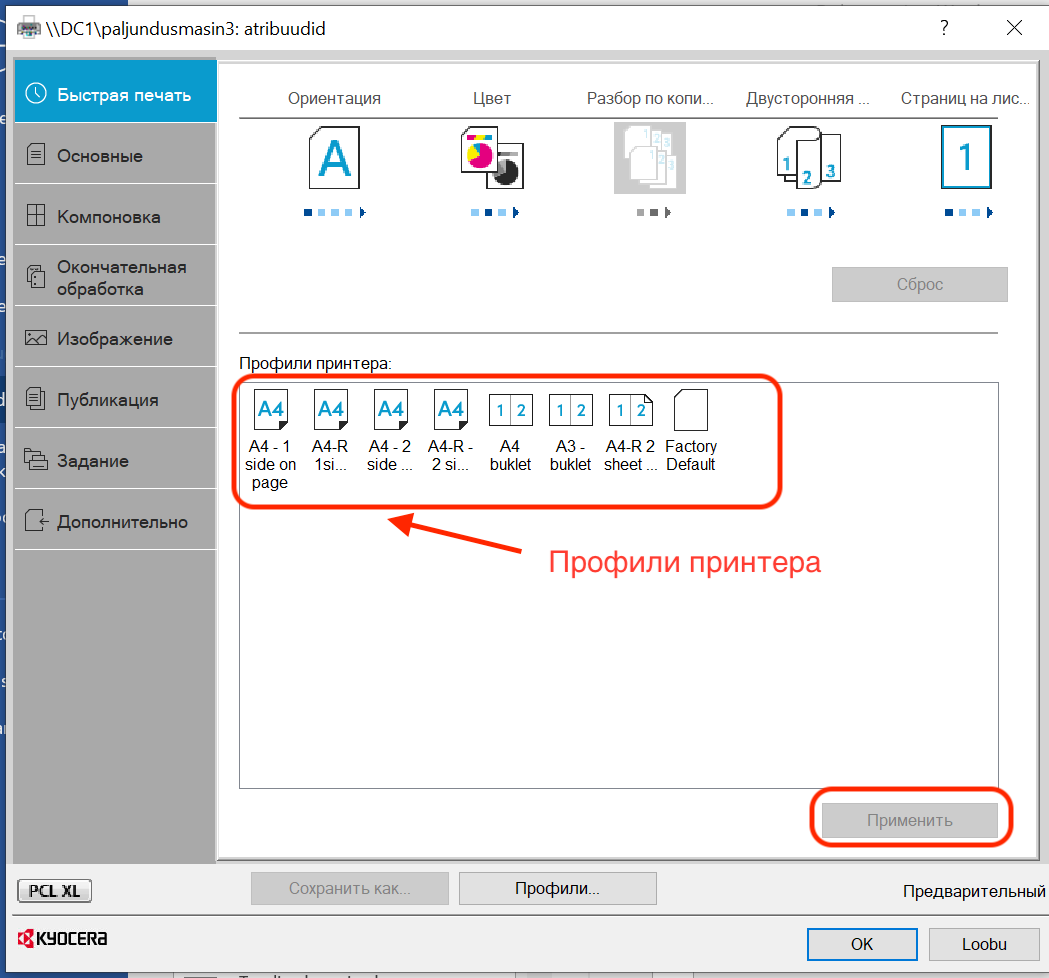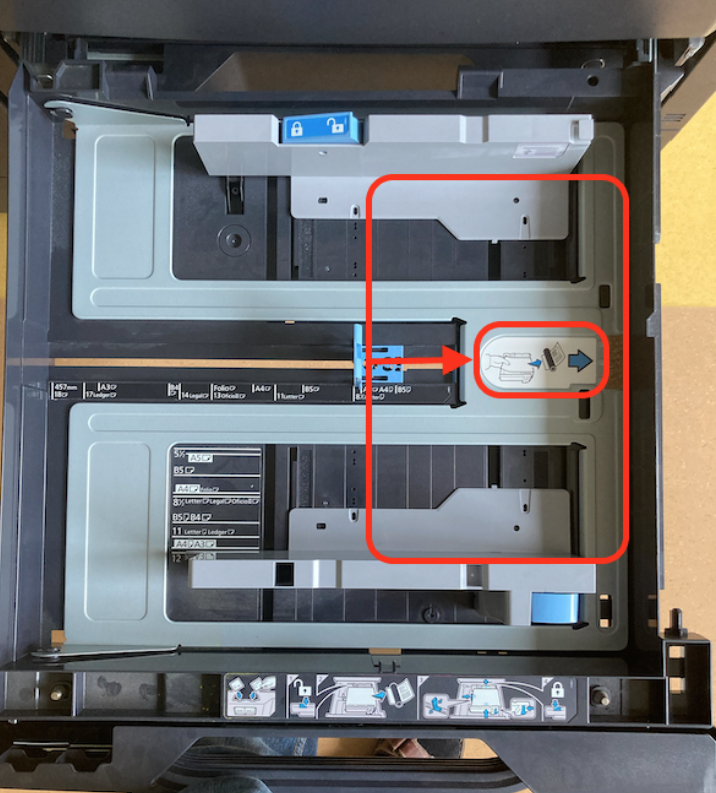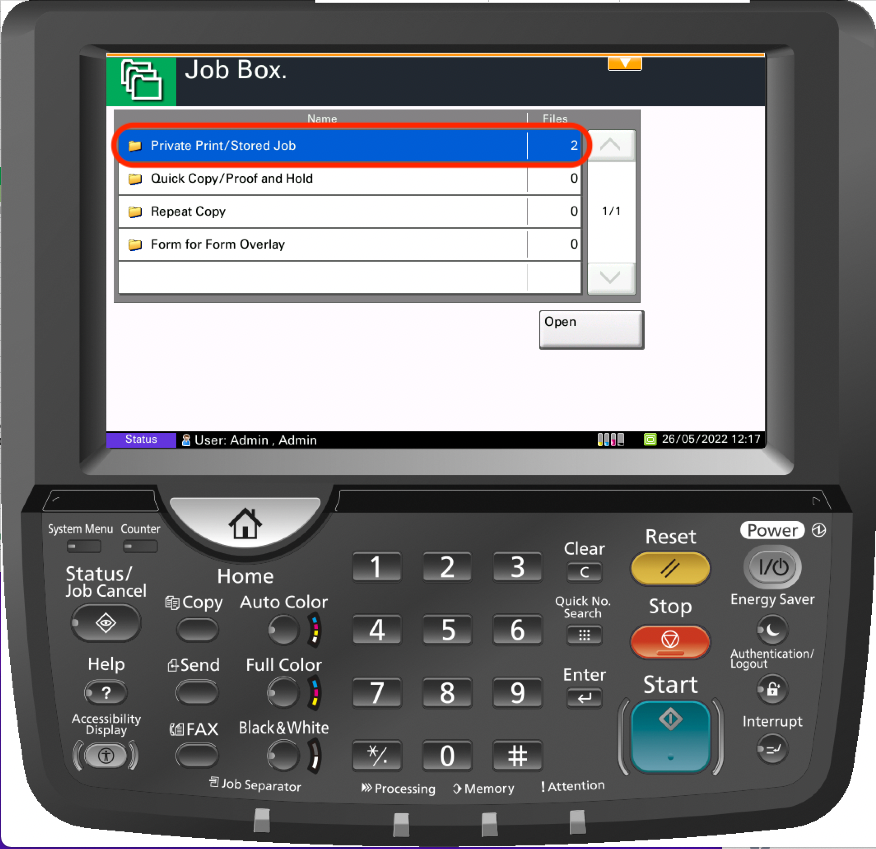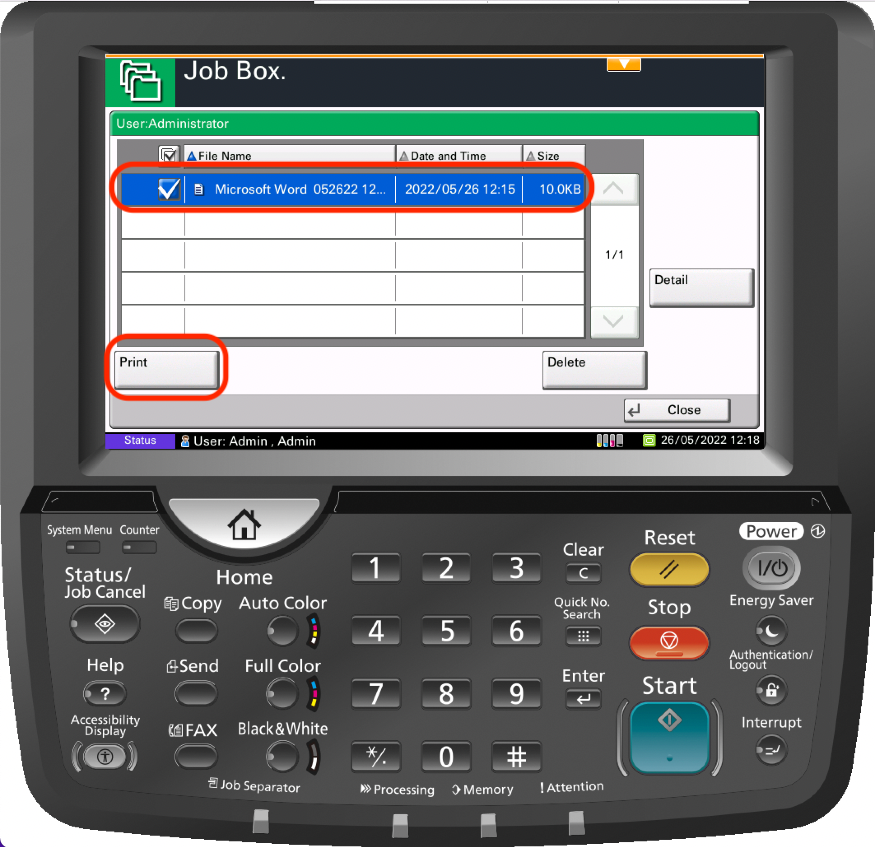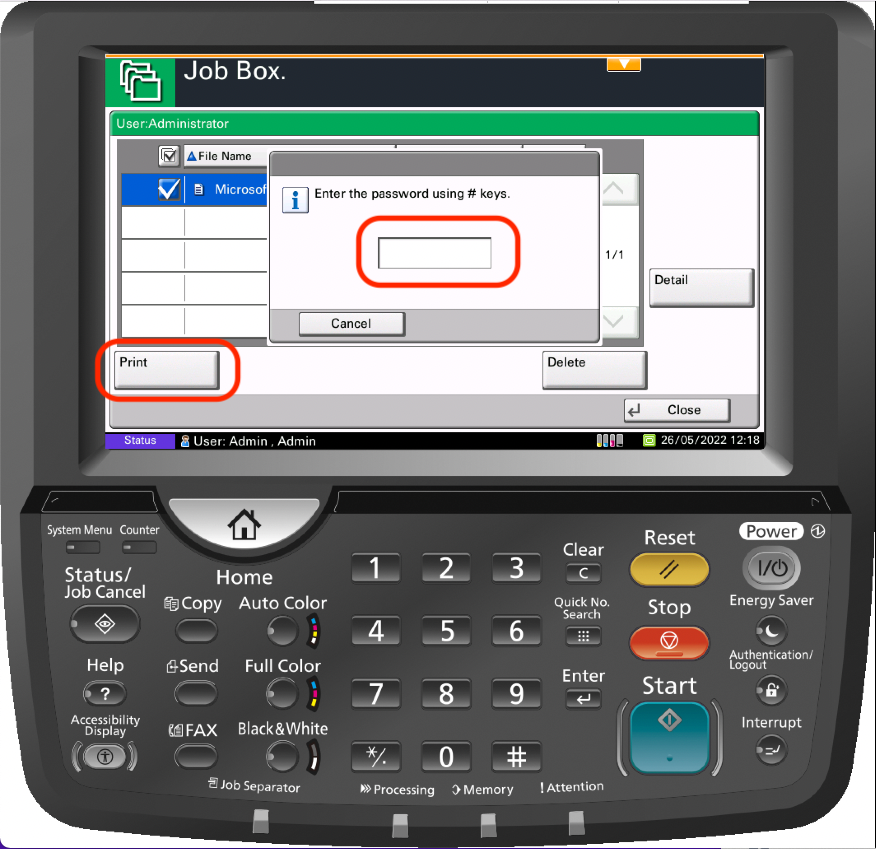Как распечатать с компьютера документ на копировальной машине Kyocera
Для того чтобы распечатать документ на копировальной машине нужен любой школьный компьютер, который подключен к школьной интернет-сети. Исключение составляют ноутбуки, которые подключены через WiFi. С такого устройства отправить документ на печать не получится.
Выполняем следующие шаги.
-
Открываем документ (напр. Word, Excel, PDF).
-
Находим меню печати. Выбираем принтер с названием “paljundusmasin3” (для 4-го этажа название будет "paljundusmasin4"). Hиже принтера жмем ссылку “Атрибуты принтера” (Printeri atribuudid)
Окно диалога печати в Microsoft Office
- Для PDF нужно нажать кнопку “Свойства”.
Окно диалога печати в Acrobat Reader
-
В открывшемся окне видим настройки печати.
Для удобства я создал некоторые профили принтера, которые наиболее популярны - где уже выставлены все необходимые настройки:
A4 - 1 side on page - печать на листе A4 с портретной ориентацией. Печать с одной стороны листа. Цветность выбирается автоматически.
A4-R - 1 side on page - печать на листе A4 с широкой ориентацией. Печать с одной стороны листа. Цветность выбирается автоматически
A4 - 2 side on page - Двусторонняя печать на листе A4 c портретной ориентацией. Переворот страницы по длинной стороне листа. Цветность выбирается автоматически
A4-R - 2 side in page - Двусторонняя печать на листе A4 c широкой ориентацией. Переворот страницы по широкой короткой стороне листа. Цветность выбирается автоматически
A4 buklet - принтер делает книжку-буклет формата A5, складывает лист пополам, скрепляет листы скрепками по месту сгиба. Печать идет двусторонняя. Таким образом на одном листе у вас поместится 4 страницы. Сортировка и очередность страниц делается автоматически. Цветность выбирается автоматически
A3 buklet - тоже что и предыдущий профиль только на листе A3. Буклет получается формата A4.
A4-R sheet… - На лист A4 с широкой ориентацией печатается с 2х сторон по 2 страницы с каждой стороны листа.
- Для того, чтобы применить один из профилей его надо выделить мышкой и нажать кнопку “Применить” (“Apply”).
-
Далее жмем кнопку ok. После чего жмем кнопку “Печать” (на скрине “Prindi”)
Обратите внимание - что все настройки печати надо делать именно в “Атрибутах принтера”, а не в настройках печати Office.
-
После нажатия кнопки “Печать” откроется окошко “Конфидециальная печать”. В поле “Код доступа” введите любой цифровой PIN код- он вам потом понадобится, когда вы будете уже распечатывать документ.
Печать не начнется сразу, а будет ждать, когда вы ее начнете уже непосредственно с копира. Ваш документ сохранится в памяти устройства и хранится там 30 дней (или до того момента, как вы его распечатаете).
Идем к копировальному автомату. Загружаем бумагу в соответствующий лоток:
-
Лоток 1 - A4 для портретной печати.
-
Лоток 2 - A4 для широкой печати. Именно из этого лотка печатается буклеты A4.
-
Лоток 3 - Сейчас не используется
-
Лоток 4 - бумага A3.
-
Универсальный лоток - для плотной бумаги. Например для печати дипломов.
Лотки для загрузки бумаги
- Бумагу в лотке необходимо загружать в указанное наклейкой место (см. рисунок ниже).
-
Закрываем лоток и входим под своим логином-паролем.
-
Жмем Job Box
Job Box
- Проходим в папку Private Print
Private Print
- Далее находим свою папку
Личные папки пользователя
- В личной папке находим свой документ. Если вы их отправляли несколько, то в папке будет соджержаться несколько файлов. Печатать можно в любом порядке. Выделяем необходимый документ галочкой и жмем “Print”.
Выбор документа для печати
- В открывшемся окне вводим свой цифровой PIN-код. Жмем кнопку “Print“
- Выбираем кол-во экземпляров для печати. Жмем “Start Print“
Обратите внимание на то, что не важно сколько копий вы зададите в программе. Важно сколько копий вы укажете при распечатке.