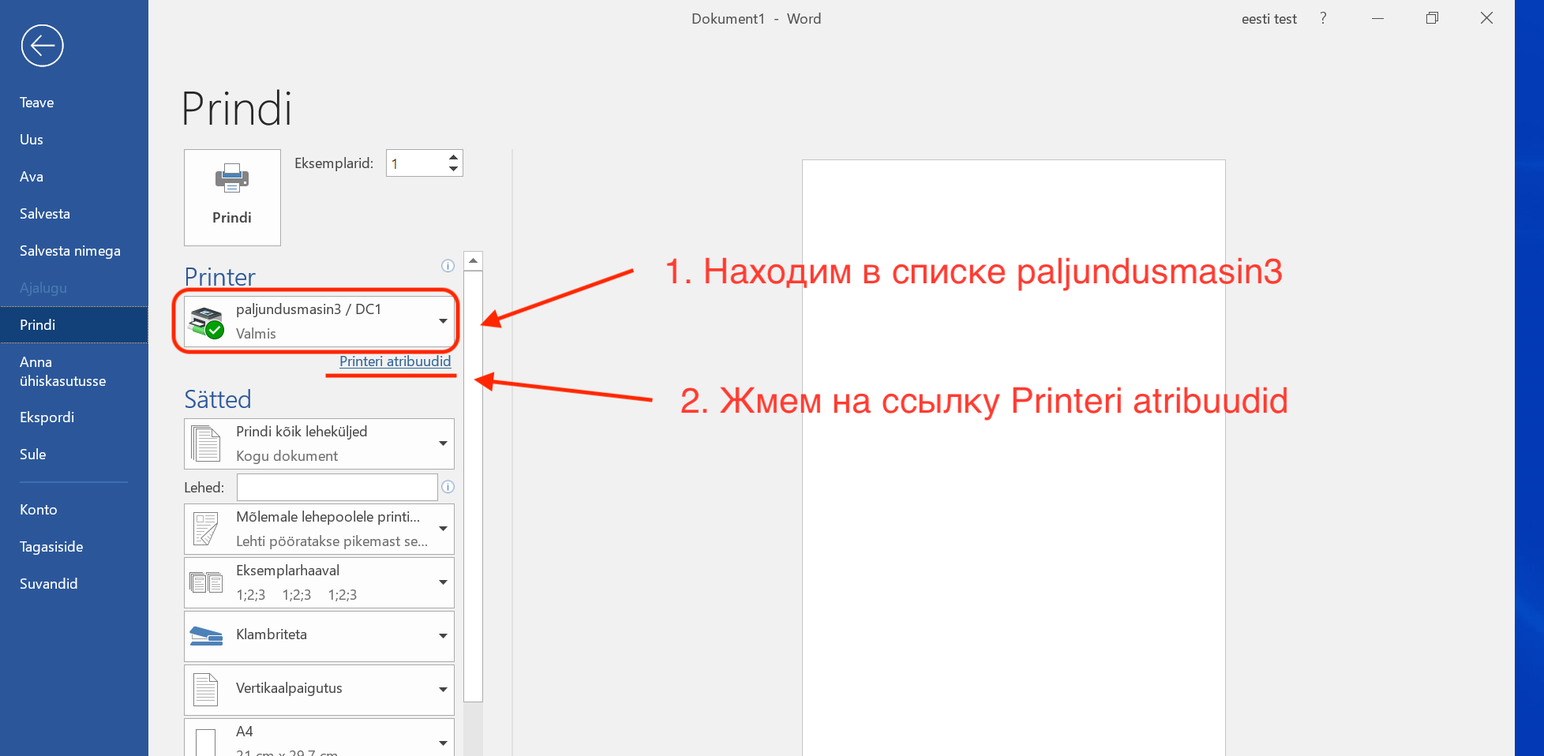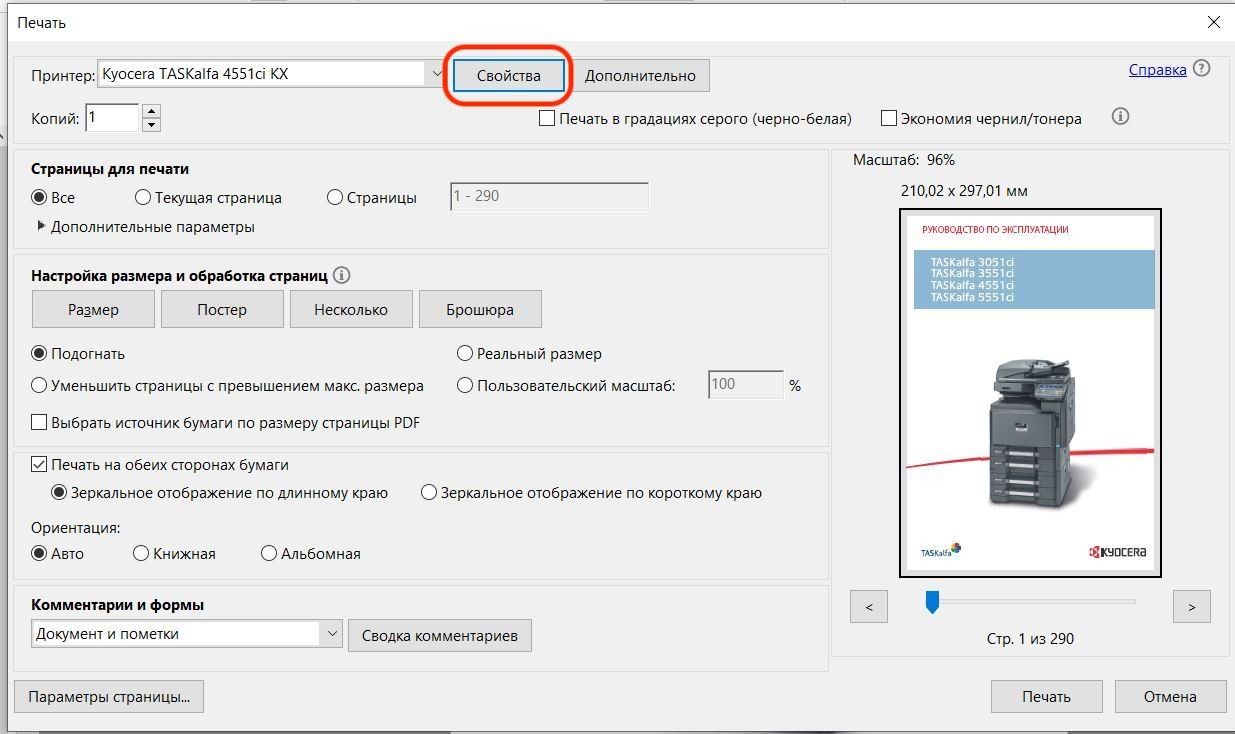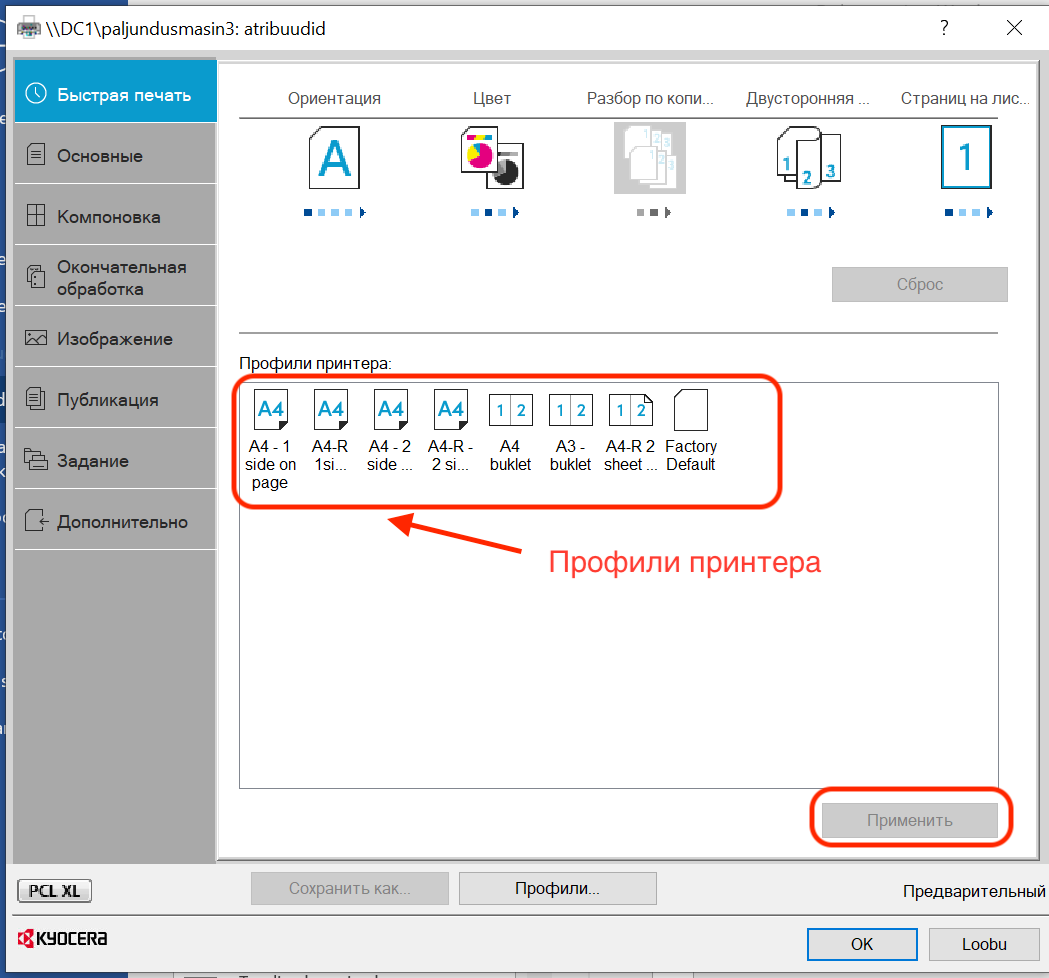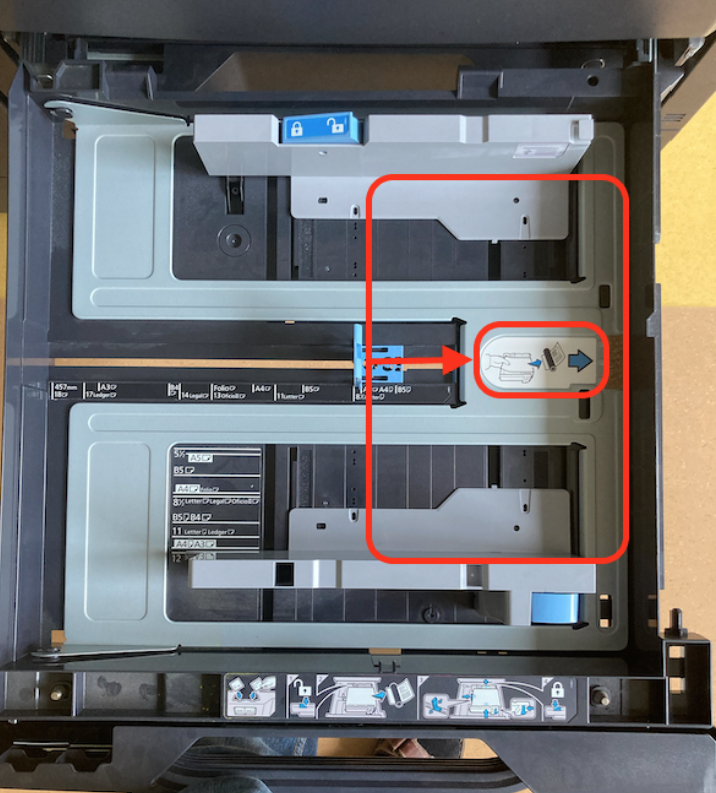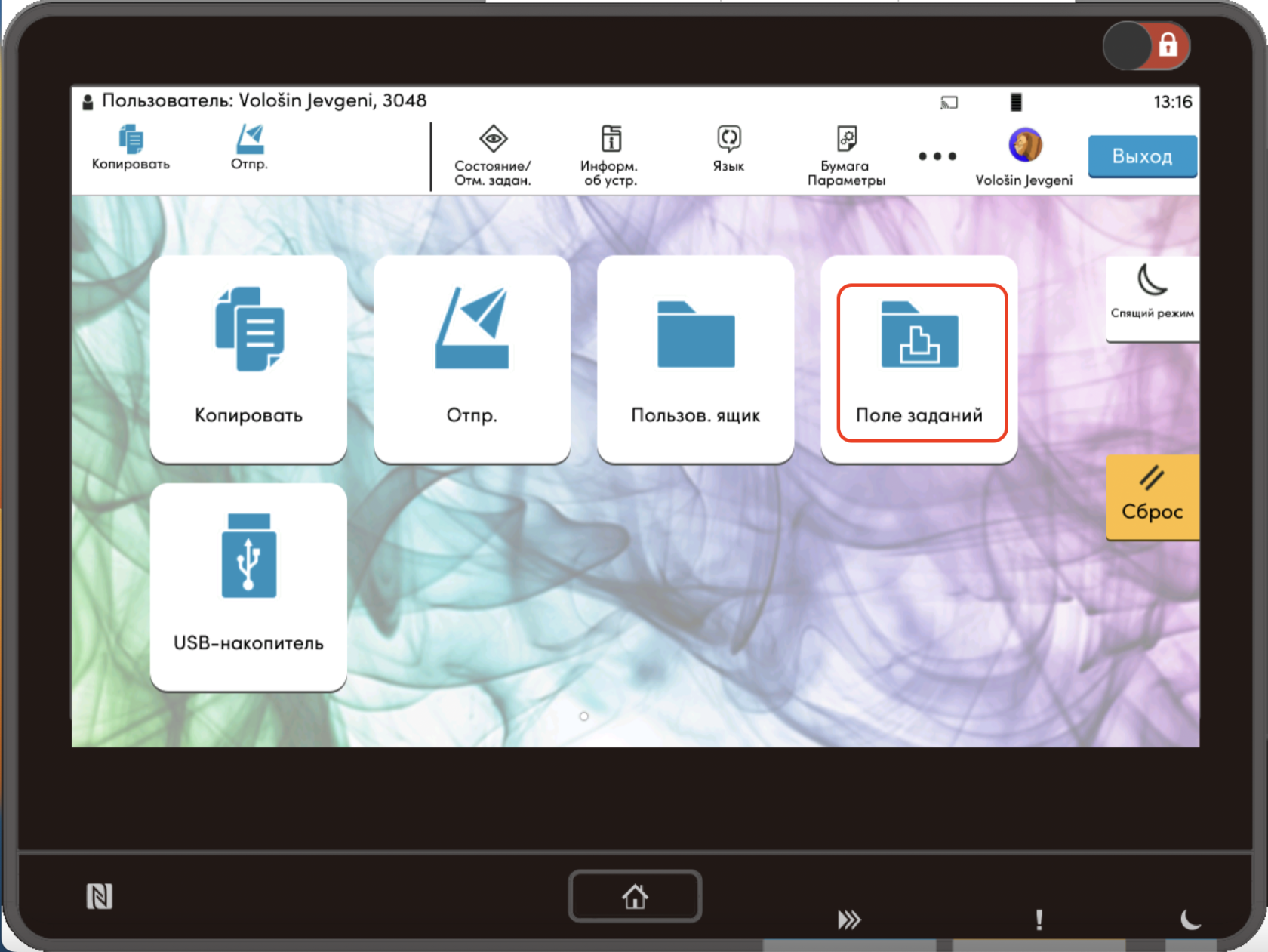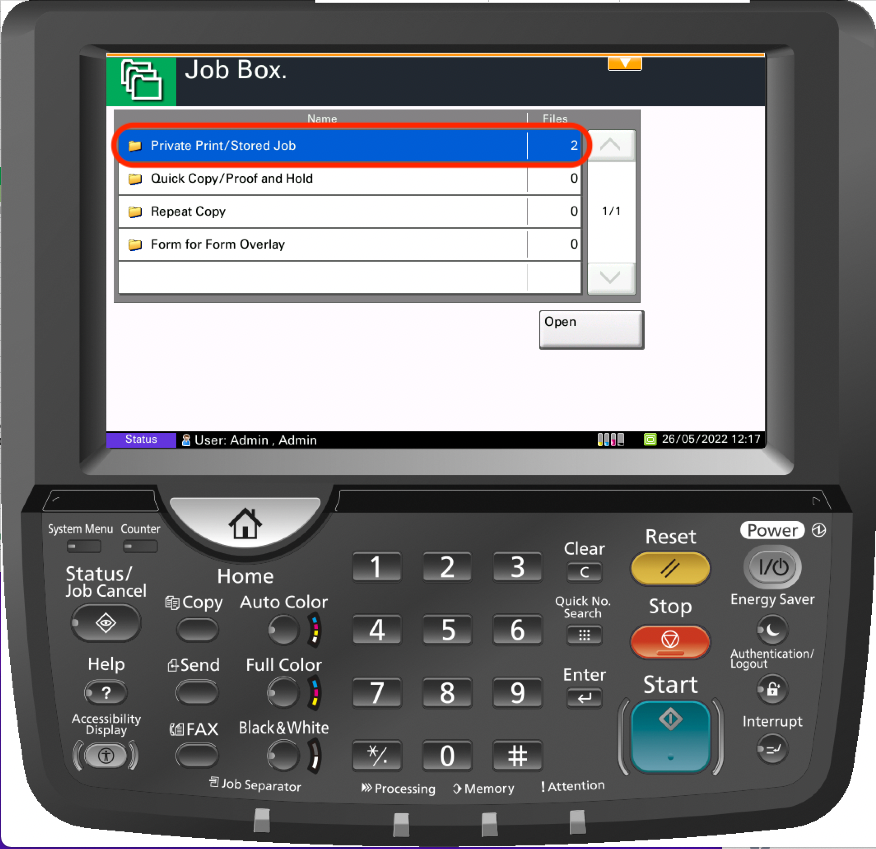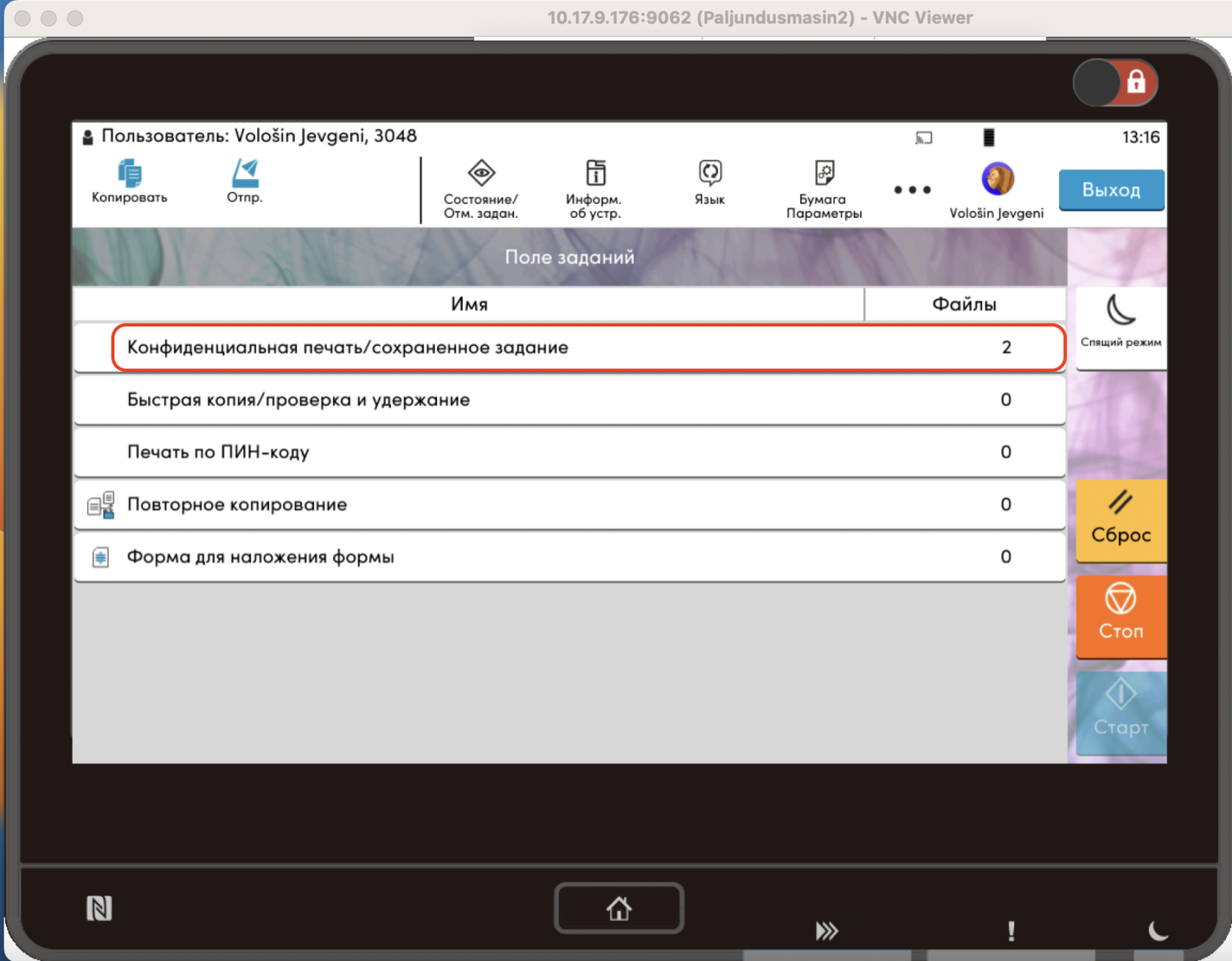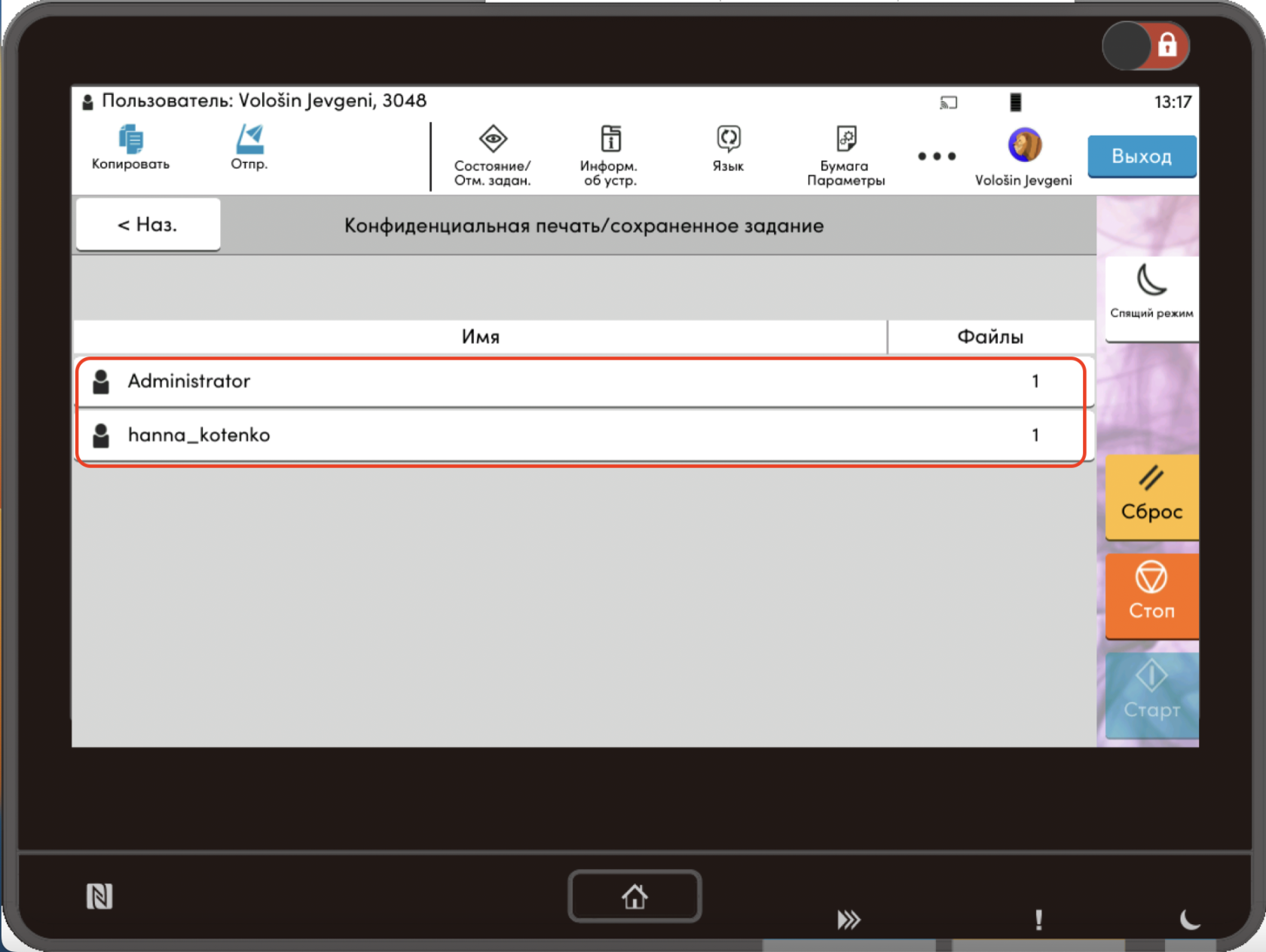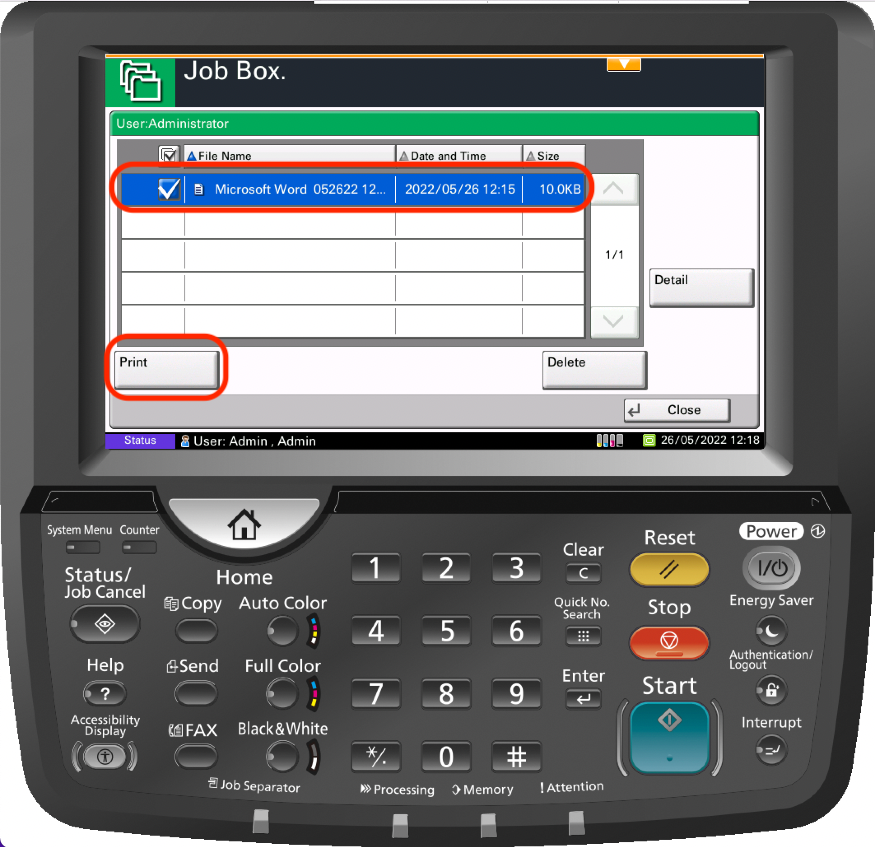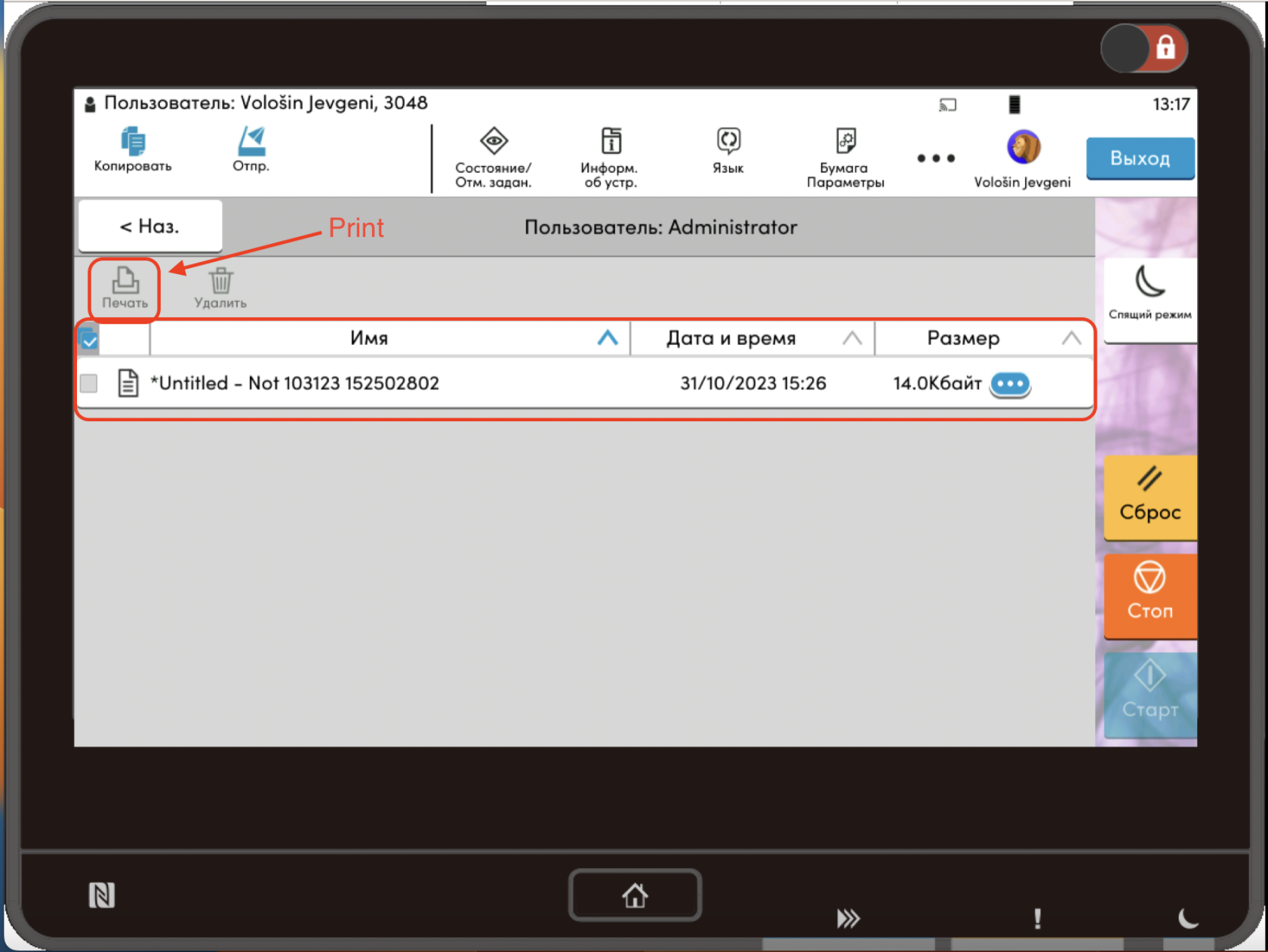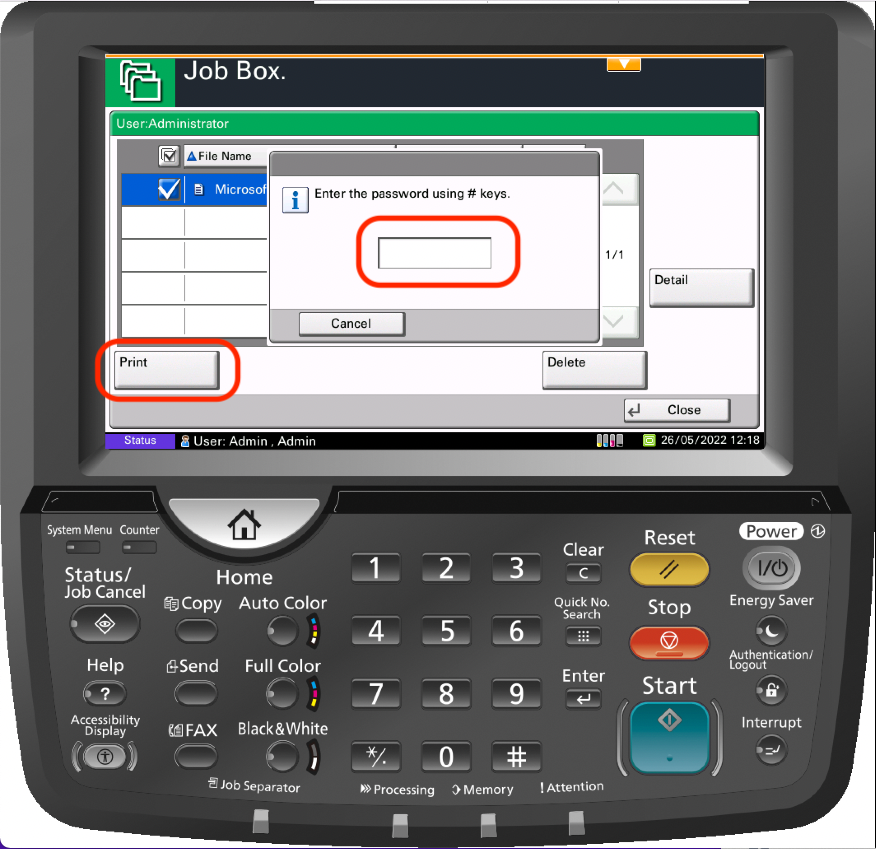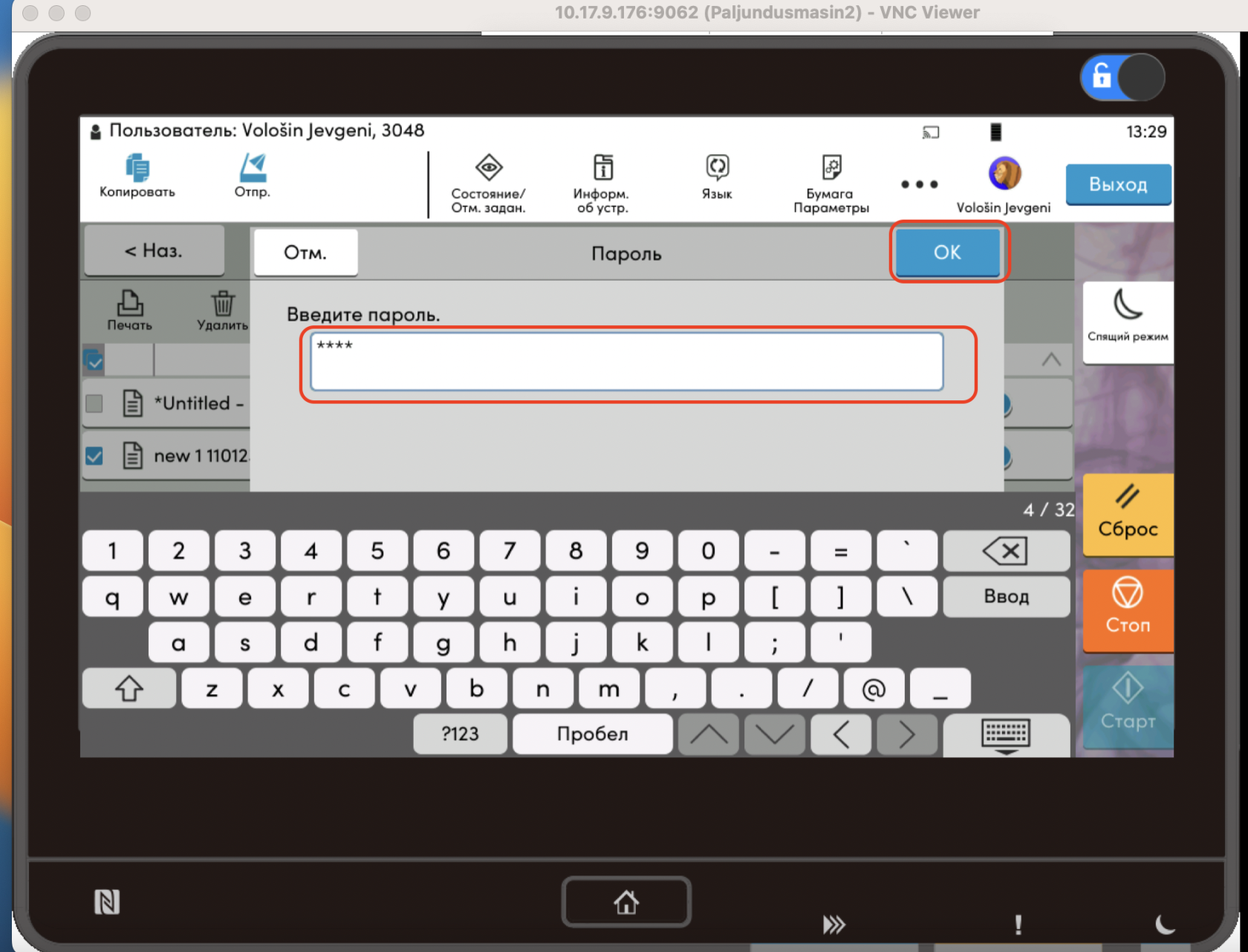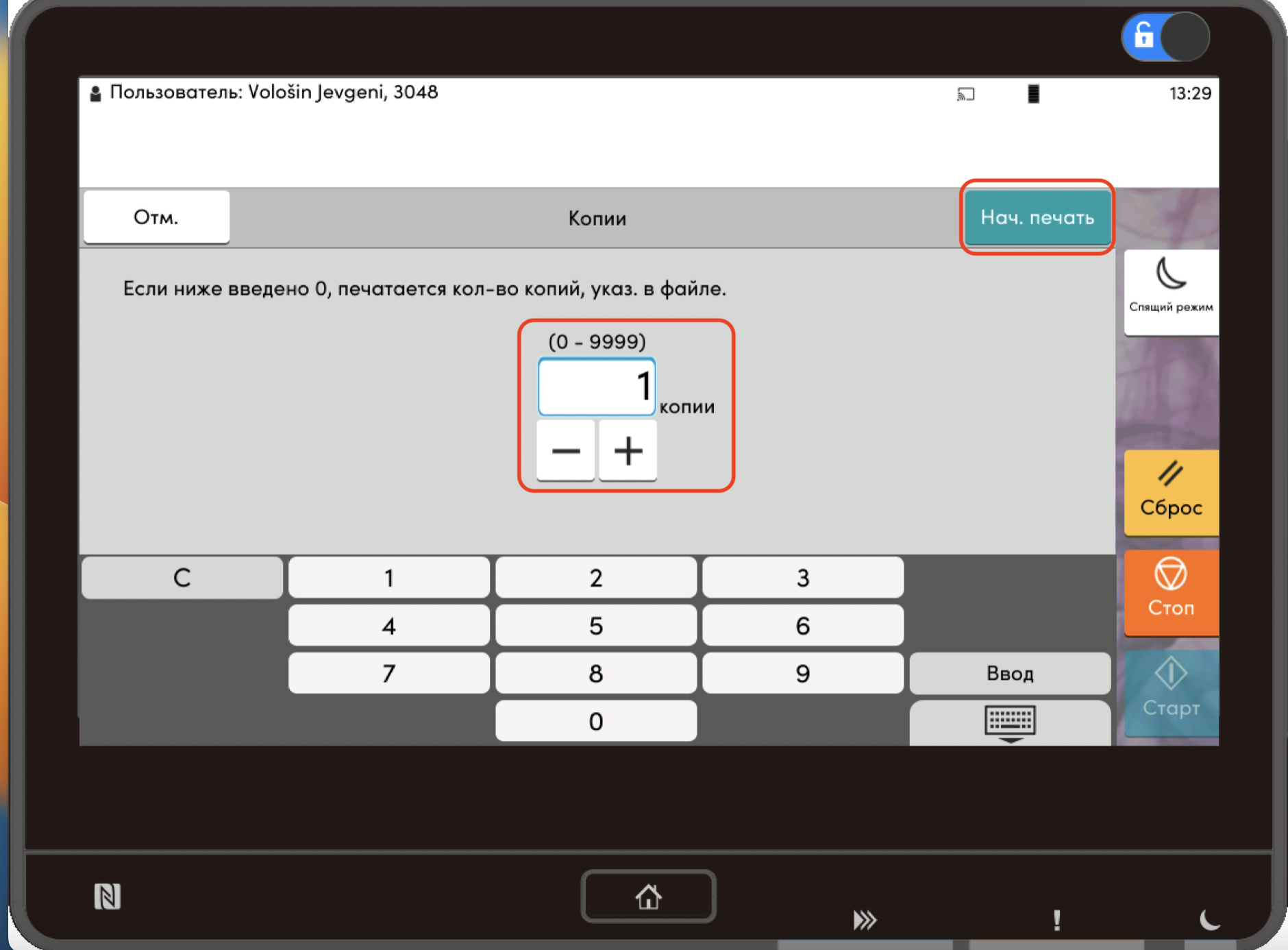Кuidas printida arvutist dokumenti Kyocera koopiamasinaga?
Dokumendi printimiseks koopiamasinaga on vaja mis tahes kooliarvutit, mis on ühendatud kooli internetivõrguga. Erijuhtudena kehtivad läpakaarvutid, mis on ühendatud WiFi kaudu. Sellisest seadmest ei saa dokumenti printida.
Järgige järgmisi samme.
-
Ava dokument (näiteks Word, Excel, PDF).
-
Leia printimise menüü. Vali printer nimega "paljundusmasin3" (4. korruse puhul võib nimi olla "paljundusmasin4"). Printerist allpool klõpsa lingile "Printeri atribuudid".
Окно диалога печати в Microsoft Office
- PDF-faili puhul vajutage nuppu "Atribuudid".
Acrobat Reader'i printimisakna dialoog:
-
Avanevas aknas näete printimise seadeid.
Mugavuse huvides olen loonud mõned printeriprofiilid, mis on kõige populaarsemad ja millel on juba kõik vajalikud seaded:
A4 - 1 side on page - printimine A4 lehele püstises suunas. Ühepoolne printimine. Värvus valitakse automaatselt.
A4-R - 1 side on page - printimine A4 lehele laiuti. Ühepoolne printimine. Värvus valitakse automaatselt.
A4 - 2 side on page - kahepoolne printimine A4 lehele püstises suunas. Lehe pööramine pikemast servast. Värvus valitakse automaatselt.
A4-R - 2 side in page - kahepoolne printimine A4 lehele laiuti. Lehe pööramine lühemast servast. Värvus valitakse automaatselt.
A4 buklet - printer teeb A5 formaadis voldiku-raamatu, voltides lehe pooleks ja kinnitades klambritega voltimiskohas. Printimine toimub kahepoolselt. Sel viisil mahub ühele lehele 4 lehekülge. Lehtede sorteerimine ja järjekord tehakse automaatselt. Värvus valitakse automaatselt.
A3 buklet - sama, mis eelmine profiil, kuid A3 lehel. Voldiku suurus on A4.
A4-R sheet… - Printimine A4 lehele laiuti, kahepoolne, iga lehe mõlemal küljel on 2 lehekülge.
- Profiili rakendamiseks valige see hiirega ja vajutage nuppu "Rakenda" ("Apply").
-
Seejärel vajutage nuppu "OK ". Pärast seda klõpsake nuppu "Prindi".
Pange tähele, et kõik printimise seaded tuleb konfigureerida just "Printeri atribuutides", mitte Office'i printimise seadetes.
-
Pärast nupu "Prindi" vajutamist avaneb "Konfidentsiaalne printimine" aken. Väljal "Juurdepääsu kood" sisestage suvaline numbriline PIN-kood - see läheb vaja siis, kui hakkate dokumenti tegelikult printima.
Printimine ei alga kohe, vaid ootab, kuni alustate printimist koopiamasinal. Teie dokument salvestatakse seadme mällu ja säilitatakse seal 30 päeva (või kuni printimiseni).
Liikuge koopiamasinale. Laadige paber vastavasse sahtlisse:
-
- Sahtel 1 - A4 portreepaberile.
- Sahtel 2 - A4 laiusega paberile. Just sellest sahtlist trükitakse A4 voldikuid.
- Sahtel 3 - Praegu ei ole kasutusel.
- Sahtel 4- A3 paberile.
- Universaalne sahtel - tihedama paberi jaoks. Näiteks diplomite printimiseks.
Paberi sahtlite laadimine
- Paber tuleb sahtlitesse laadida vastavalt kleebisele märgitud kohas (vt joonist allpool).
-
Sulgege sahtel ja logige sisse oma kasutajanime ja parooliga.
-
Vajutage "Job Box".
Job Box
2-s korruses
-
Minge kausta "Private Print".
Private Print
2-s korruses
- Seejärel leidke oma kaust.
Kasutaja isiklikud kaustad
2-s korruses
- Oma isiklikust kaustast leidke oma dokument. Kui olete saatnud mitu dokumenti, siis kaustas võib olla mitu faili. Printida saab igas järjekorras. Valige soovitud dokument linnukesega ja klõpsake "Print".
Dokumendi valimine printimiseks
2-s korruses
- Avanevas aknas sisestage oma numbriline PIN-kood. Vajutage nuppu "Print".
2-s korruses
-
Valige printimiseks eksemplaride arv. Vajutage "Start Print".
2-s korruses
Palun pange tähele, et programmisse määratud koopiate arv ei oma tähtsust. Oluline on, mitu koopiat te printimisel näitate.