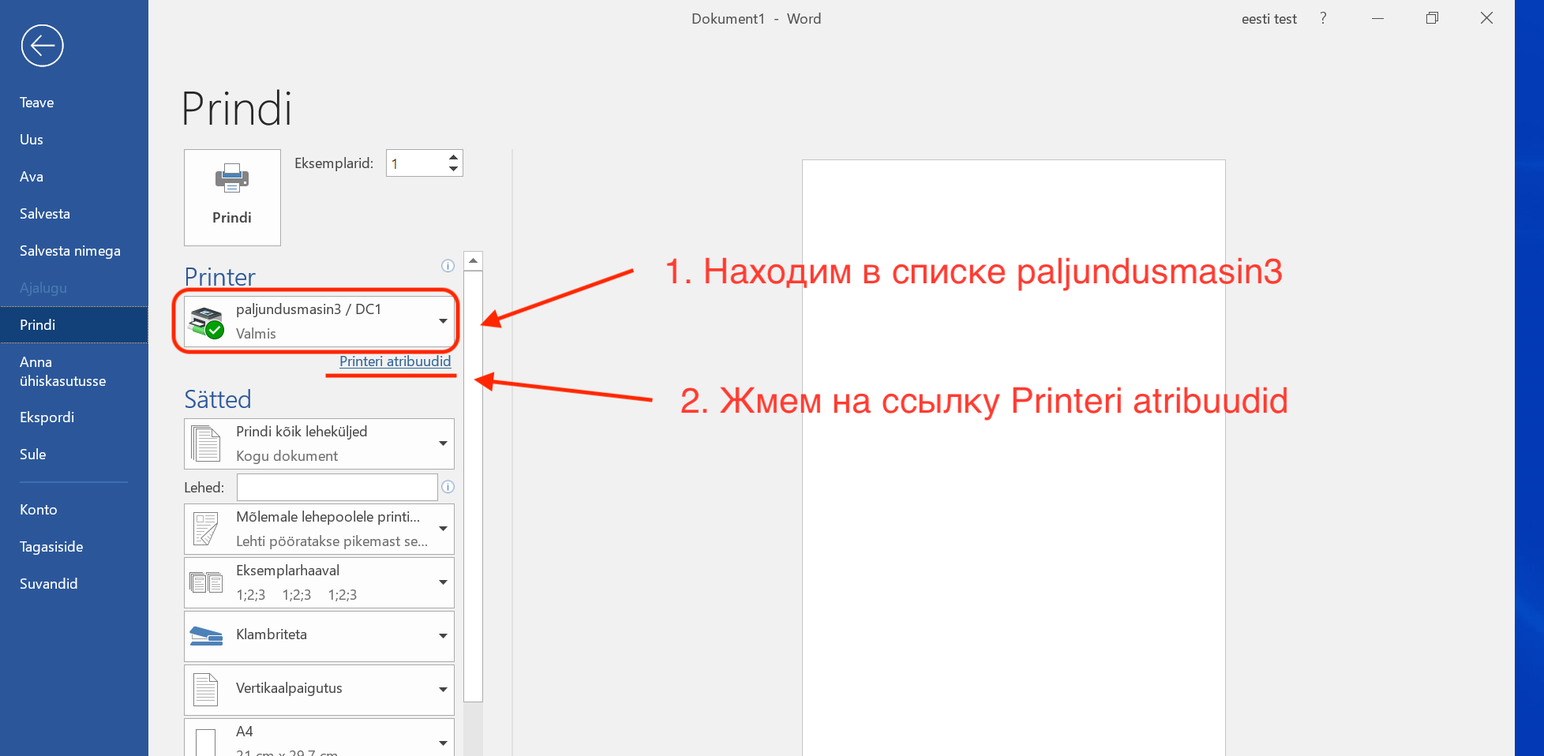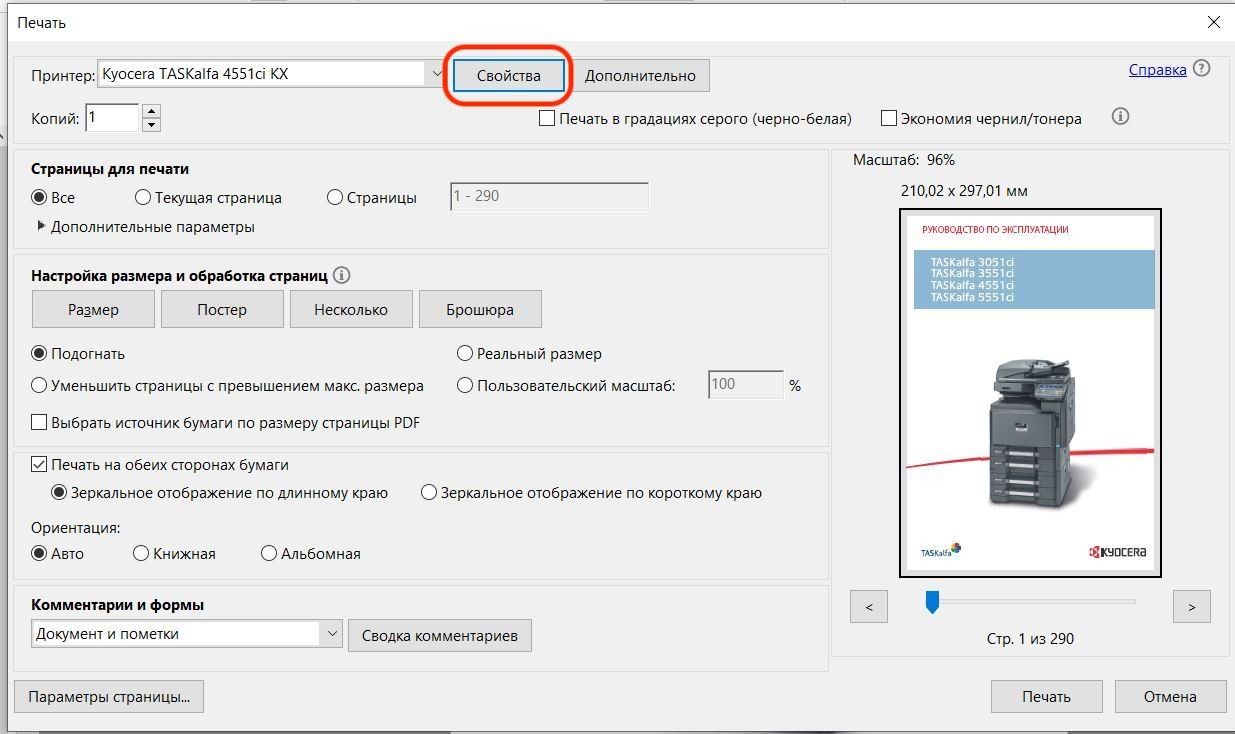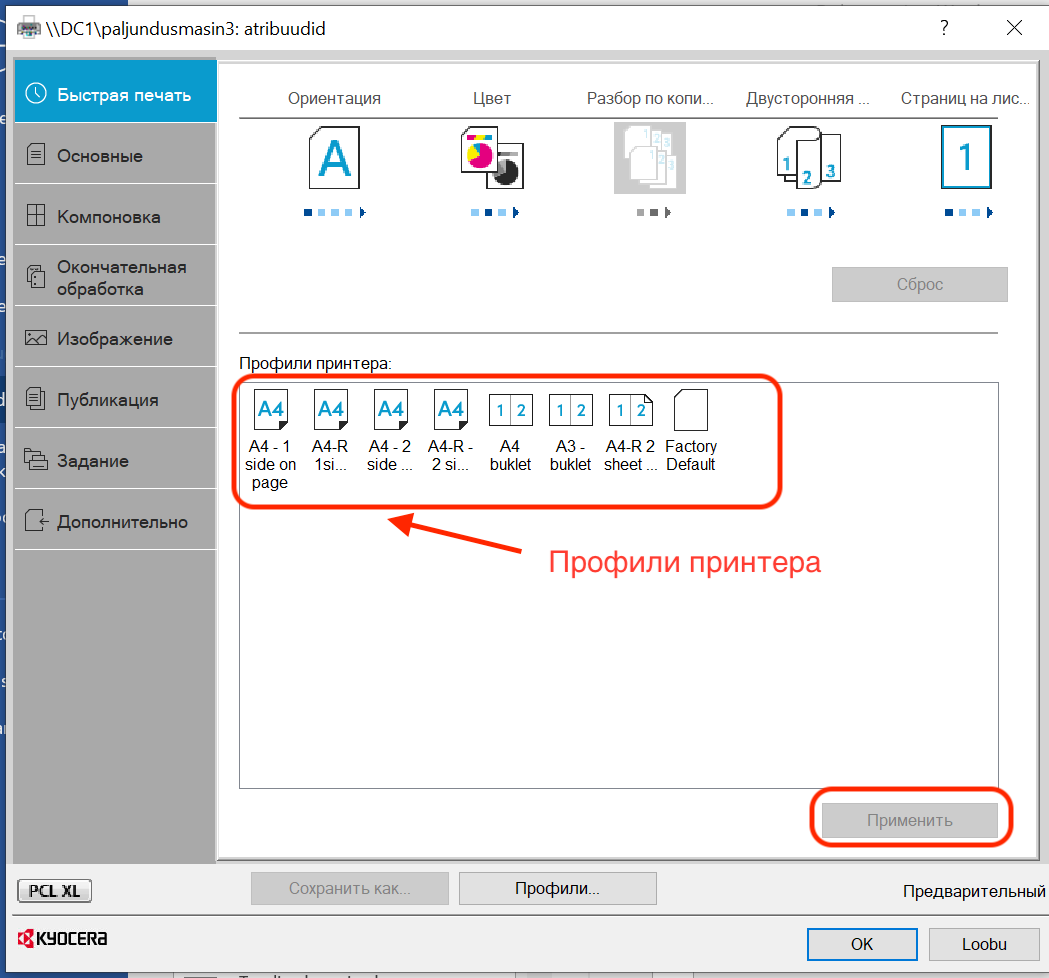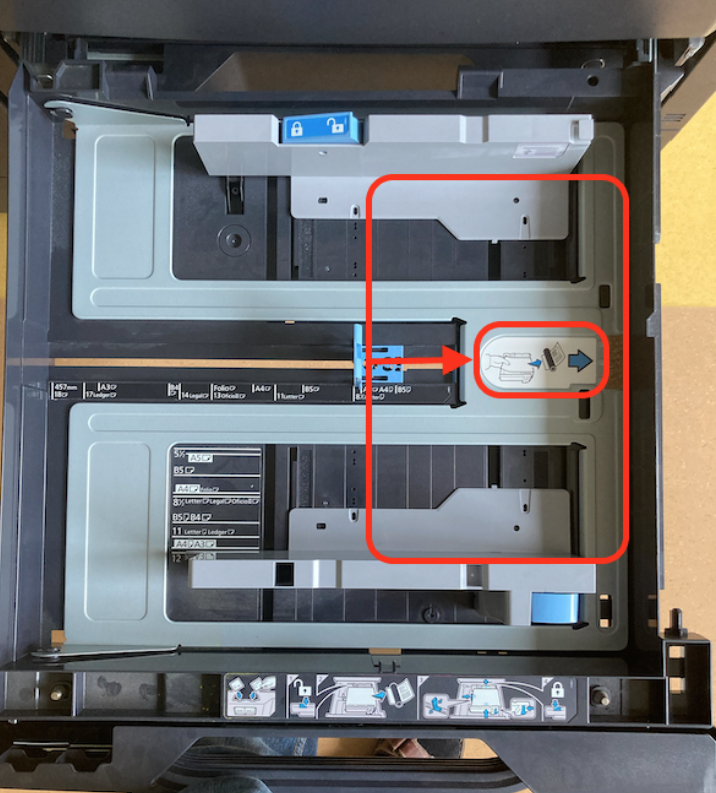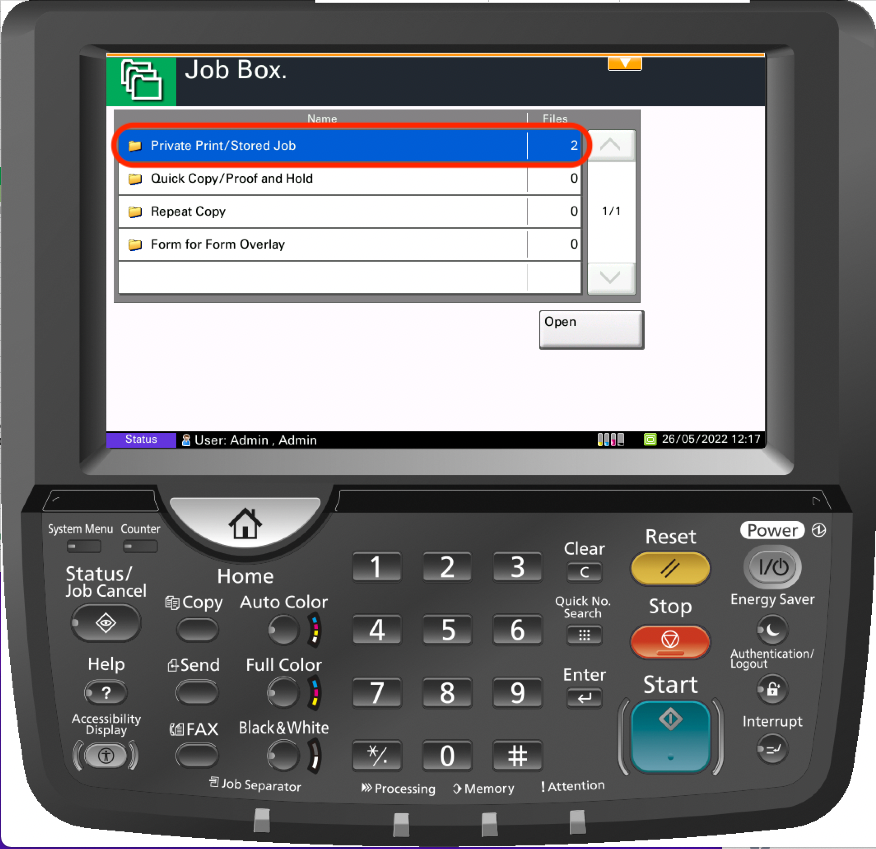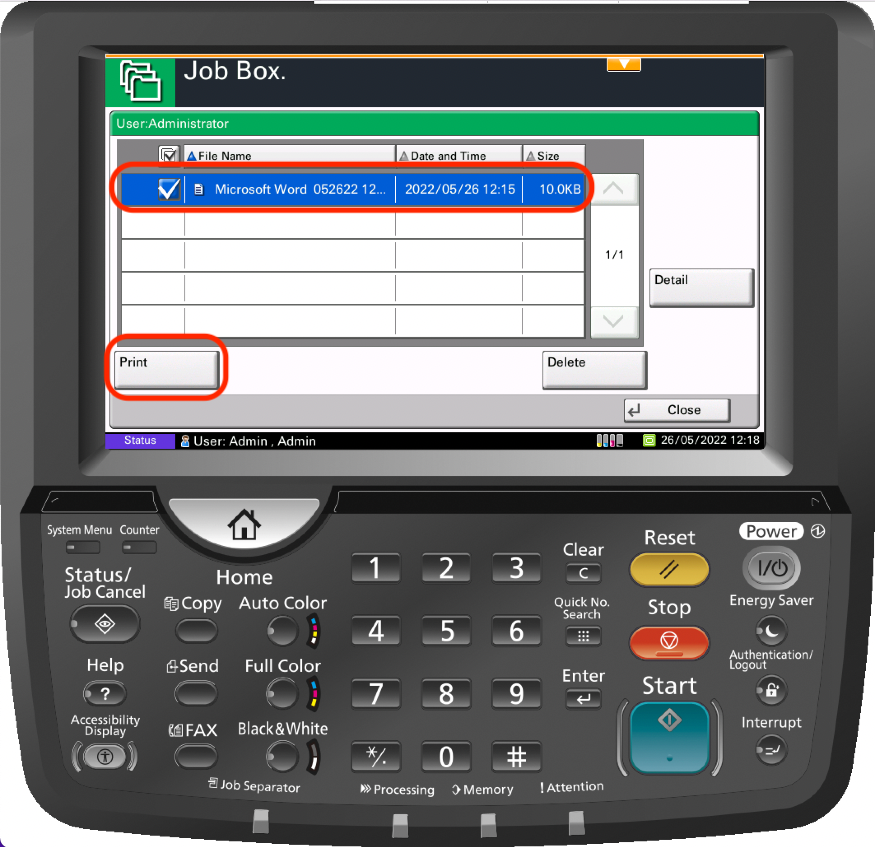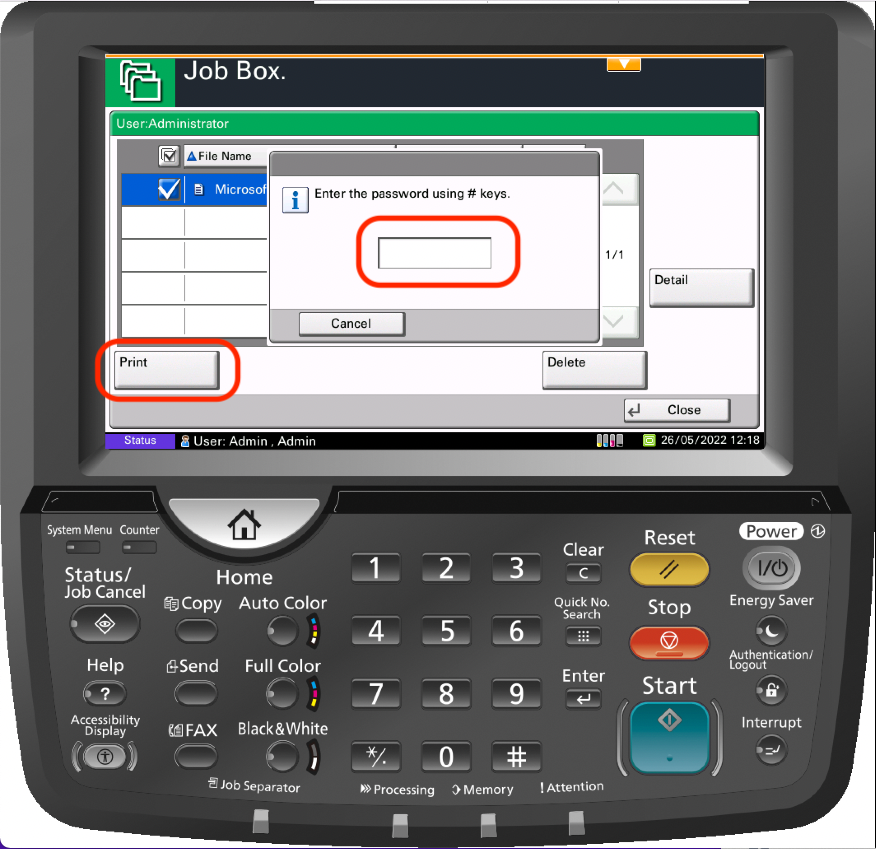Кuidas printida arvutist dokumenti Kyocera koopiamasinaga?
Dokumendi printimiseks koopiamasinaga on vaja mis tahes kooliarvutit, mis on ühendatud kooli internetivõrguga. Erijuhtudena kehtivad läpakaarvutid, mis on ühendatud WiFi kaudu. Sellisest seadmest ei saa dokumenti printida.
Järgige järgmisi samme.
-
Ava dokument (näiteks Word, Excel, PDF).
-
Leia printimise menüü. Vali printer nimega "paljundusmasin3" (4. korruse puhul võib nimi olla "paljundusmasin4"). Printerist allpool klõpsa lingile "Printeri atribuudid".
Окно диалога печати в Microsoft Office
- PDF-faili puhul vajutage nuppu "Atribuudid".
Acrobat Reader'i printimisakna dialoog:
-
Avanevas aknas näete printimise seadeid.
ДляMugavuse удобстваhuvides яolen создалloonud некоторыеmõned профилиprinteriprofiilid, принтера,mis которыеon наиболееkõige популярныpopulaarsemad -ja гдеmillel ужеon выставленыjuba всеkõik необходимыеvajalikud настройки:seaded:
A4 - 1 side on page -
печать на листеprintimine A4сleheleпортретнойpüstisesориентацией.suunas.ПечатьÜhepoolneсprintimine.однойVärvusстороныvalitakseлиста. Цветность выбирается автоматически.automaatselt.A4-R - 1 side on page -
печатьна листеprintimine A4сleheleширокойlaiuti.ориентацией.ÜhepoolneПечатьprintimine.сVärvusоднойvalitakseстороны листа. Цветность выбирается автоматическиautomaatselt.A4 - 2 side on page -
Двусторонняяkahepoolneпечать на листеprintimine A4cleheleпортретнойpüstisesориентацией.suunas.ПереворотLeheстраницыpööramineпоpikemastдлиннойservast.сторонеVärvusлиста.valitakseЦветность выбирается автоматическиautomaatselt.A4-R - 2 side in page -
Двусторонняяkahepoolneпечать на листеprintimine A4cleheleширокойlaiuti.ориентацией.LeheПереворотpööramineстраницыlühemastпоservast.широкойVärvusкороткойvalitakseстороне листа. Цветность выбирается автоматическиautomaatselt.A4 buklet -
принтерделаетprinterкнижку-буклетteebформатаA5A5,formaadisскладываетvoldiku-raamatu,листvoltidesпополам,leheскрепляетpooleksлистыjaскрепкамиkinnitadesпоklambritegaместуvoltimiskohas.сгиба.PrintimineПечатьtoimubидетkahepoolselt.двусторонняя.SelТакимviisilобразомmahubнаüheleодном листе у вас поместитсяlehele 4страницы.lehekülge.СортировкаLehtedeиsorteerimineочередностьjaстраницjärjekordделаетсяtehakseавтоматически.automaatselt.ЦветностьVärvusвыбираетсяvalitakseавтоматическиautomaatselt.A3 buklet -
тожеsama,чтоmisиeelmineпредыдущийprofiil,профильkuidтолькоA3наlehel.листеVoldikuA3.suurusБуклет получается форматаon A4.A4-R sheet… -
На листPrintimine A4сleheleширокойlaiuti,ориентациейkahepoolne,печатаетсяigaсlehe2хmõlemalсторонküljelпоon 2страницы с каждой стороны листа.lehekülge.
ДляProfiiliтого,rakendamiseksчтобыvaligeприменитьseeодинhiiregaизjaпрофилейvajutageего надо выделить мышкой и нажать кнопкуnuppu“Применить”"Rakenda" (“Apply”"Apply").
-
ДалееSeejärelжмемvajutageкнопкуnuppuok."OKПосле".чегоPärastжмемsedaкнопкуklõpsake nuppu“Печать”(на скрине “Prindi”)
Обратите внимание - что все настройки печати надо делать именно в “Атрибутах принтера”, а не в настройках печати Office.
После нажатия кнопки“Печать”"Prindi"откроется окошко“Конфидециальная печать”. В поле“Код доступа”введите любой цифровойPIN код- он вам потом понадобится, когда вы будете уже распечатывать документ.
ПечатьPange tähele, et kõik printimise seaded tuleb konfigureerida just не"Printeri начнется сразуatribuutides", аmitte будетOffice'i ждать,printimise когда вы ее начнете уже непосредственно с копира. Ваш документ сохранится в памяти устройства и хранится там 30 дней (или до того момента, как вы его распечатаете).
Идем к копировальному автомату. Загружаем бумагу в соответствующий лоток:seadetes.
-
Pärast nupu
Лоток"Prindi" vajutamist avaneb "Konfidentsiaalne printimine" aken. Väljal "Juurdepääsu kood" sisestage suvaline numbriline PIN-kood - see läheb vaja siis, kui hakkate dokumenti tegelikult printima.
Printimine ei alga kohe, vaid ootab, kuni alustate printimist koopiamasinal. Teie dokument salvestatakse seadme mällu ja säilitatakse seal 30 päeva (või kuni printimiseni).
Liikuge koopiamasinale. Laadige paber vastavasse sahtlisse:
-
- Sahtel 1 - A4 portreepaberile.
- Sahtel 2 - A4
дляlaiusegaпортретнойpaberile.печати.Just sellest sahtlist trükitakse A4 voldikuid. - Sahtel
3
- Praegu ei ole kasutusel. Лоток2Sahtel 4- A3 paberile.- Universaalne sahtel -
A4tihedamaдляpaberiширокойjaoks.печати.NäiteksИменноdiplomiteизprintimiseks.
этого лотка печатается буклеты A4. Лоток 3- Сейчас не используетсяЛоток 4- бумага A3.Универсальный лоток- для плотной бумаги. Например для печати дипломов.
ЛоткиPaberi дляsahtlite загрузкиlaadimine
БумагуPaberвtulebлоткеsahtlitesseнеобходимоlaadidaзагружатьvastavaltв указанноенаклейкойkleebiseleместоmärgitud kohas (см.vtрисунокjoonistниже)allpool).
-
Закрываем лоток и входим под своим логином-паролем.
-
Жмем Job Box
Job Box
- Проходим в папку Private Print
Private Print
- Далее находим свою папку
Личные папки пользователя
- В личной папке находим свой документ. Если вы их отправляли несколько, то в папке будет соджержаться несколько файлов. Печатать можно в любом порядке. Выделяем необходимый документ галочкой и жмем “Print”.
Выбор документа для печати
- В открывшемся окне вводим свой цифровой PIN-код. Жмем кнопку “Print“
- Выбираем кол-во экземпляров для печати. Жмем “Start Print“
Обратите внимание на то, что не важно сколько копий вы зададите в программе. Важно сколько копий вы укажете при распечатке.